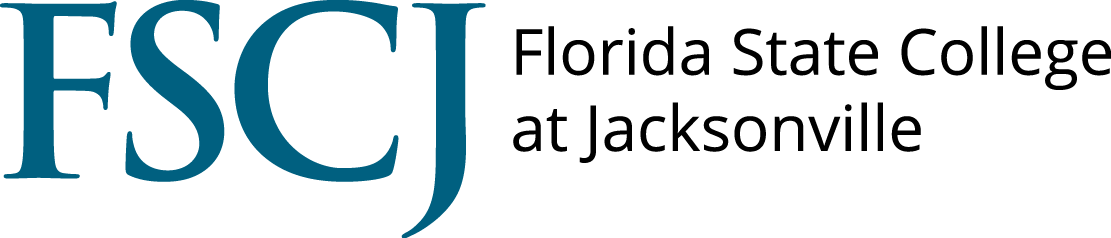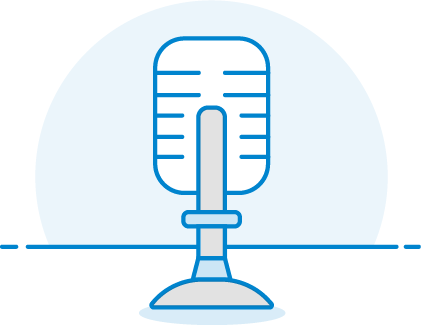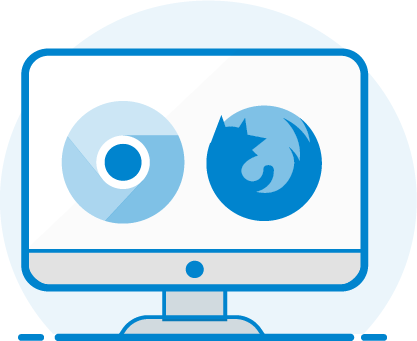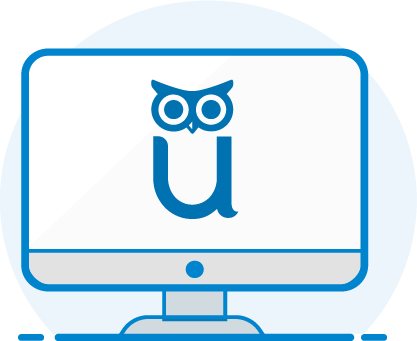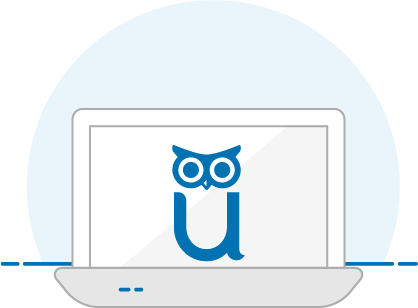Getting Started is Simple
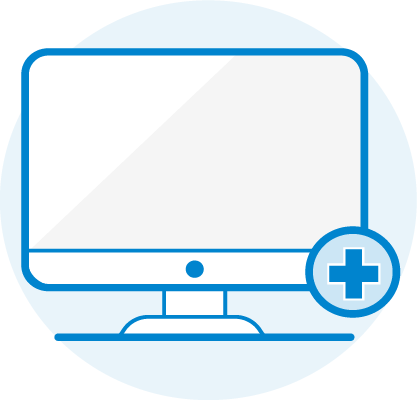
CREATE AN ACCOUNT
All we need is some basic information about you and what institution or organization you are testing with. Sign up or login now!
DOWNLOAD THE PROCTORU EXTENSION
We offer a fully automated solution right in your browser. For the easiest experience download the Chrome extension or the Firefox extension.
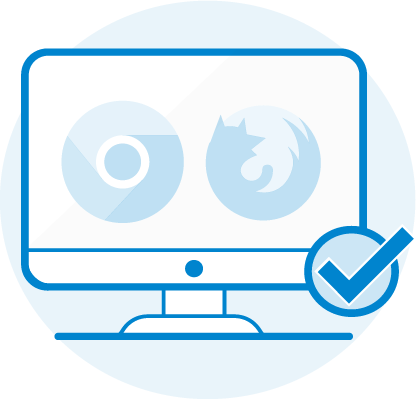

SCHEDULE AN EXAM
After creating an account, select the date and time you'd like to take your exam. Exams scheduled within 72 hours are subject to additional fees, so plan ahead!
PREPARE
Make sure your computer meets the minimum requirements. You can also check out our Exam Readiness Guide.


DO WELL
When it comes time to take your exam, login and look for the countdown timer. At your appointment time, it will change to a START EXAM button. Click it to get started and ace that test!